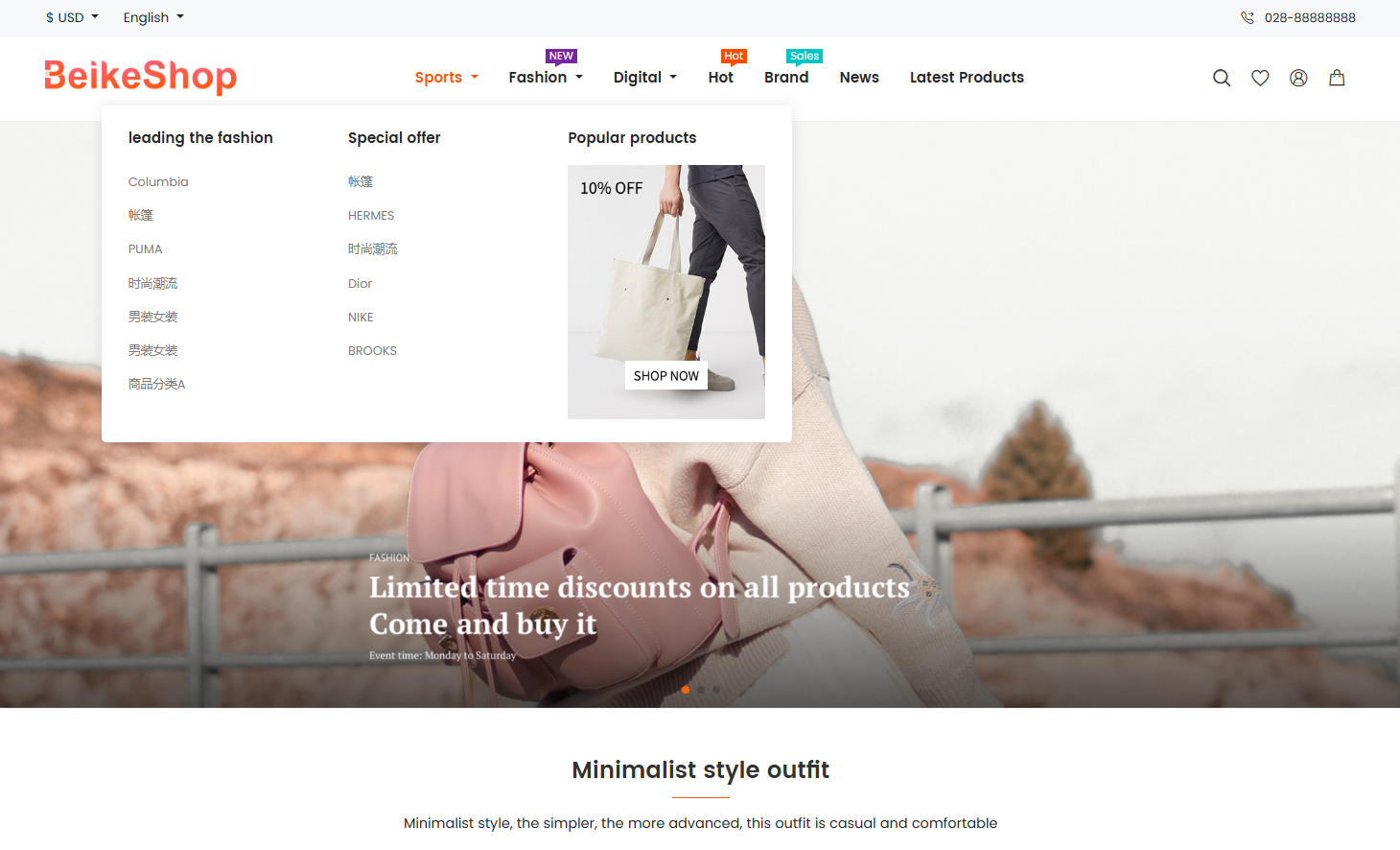# Navigation Configuration
First log in to the backend, then click Design-Navigation Configuration
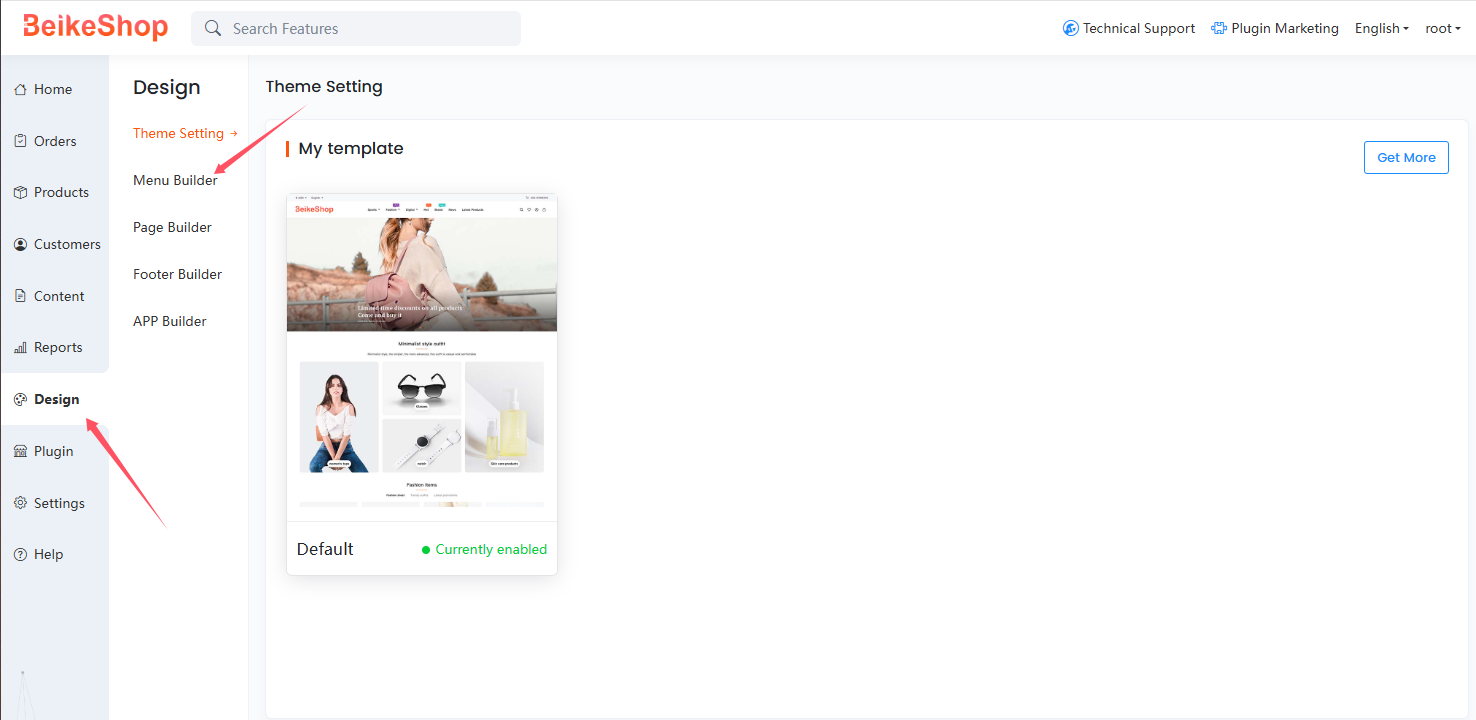
# As shown in the figure below, this is the configuration interface of the navigation menu
- Arrow 1 shows the main menu operation area. Click the Add main menu button to add a main menu. Drag the
crossbutton on the menu left or right to change the order. - Arrow 2 shows the main menu editing area. You can edit the name, label, label color, etc. of the main menu.
- Arrow 3 shows the submenu editing area. The submenu can display multiple columns, and links can be configured in each column.
- Arrow 4 shows the button to add a column of submenus (up to five columns)
- Arrow 5 switches can control the display mode of the pop-up box (submenu) when the mouse moves to the current navigation in the foreground
- Arrow 6 shows the display mode of the submenu in the current column. You can choose between links and pictures. The submenu at the arrow position is the picture mode
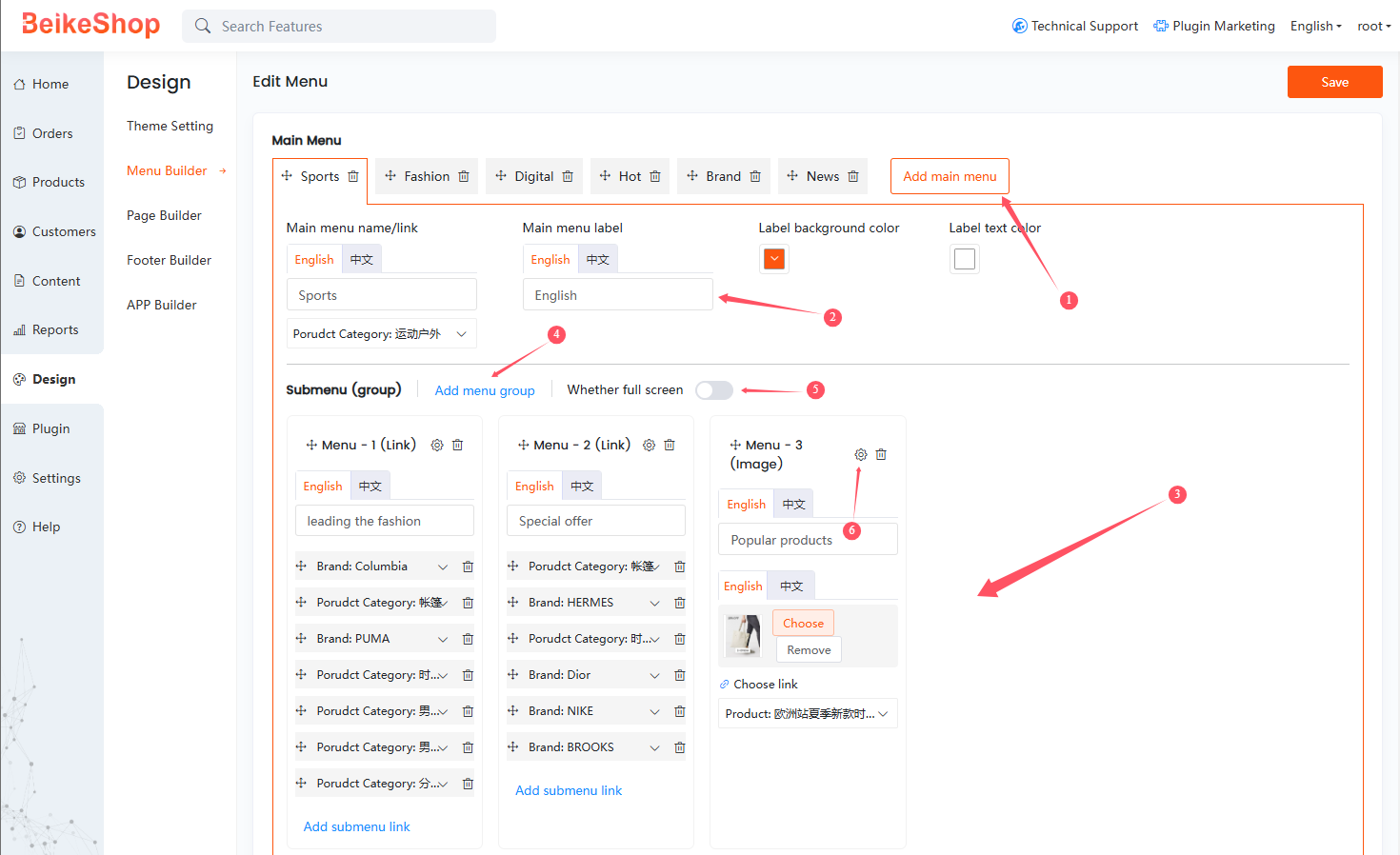
# As shown in the figure below, this is the foreground effect corresponding to the configuration introduced above.