# 小皮面板
TIP
注:本教程对使用下载安装包(https://beikeshop.cn/download),在windows系统+phpStudy境下安装的用户请参考此文档;如您有开发经验使用composer方式安装的,将根目录设置为解压文件中的public目录,直接在浏览器打开项目地址安装即可!
2025年最新BeikeShop安装教程!小皮面板安装详解
# 系统安装环境要求
PHP 8.1+
MySQL 5.7+
Apache httpd 2.4+ 或者 Nginx 1.10+
# 安装步骤
TIP
本文档以Windows11系统+phpStudy-8.1.1.3版本为例。
# 1. 安装小皮面板(phpStudy)
https://www.xp.cn/php-study (opens new window) 小皮安装过程这里不在叙述安装过程,如有问题请自行百度
前提条件:
- 已经安装phpStudy
- 成功启动运行phpStudy程序
# 2. 安装环境
2.1. 进入phpStudy面板点击【软件管理】,找到Apache2.4.39、MySQL5.7、PHP-8.2。如下图所示
注:该教程以Apache2.4.39、MySQL5.7、PHP-8.2为例。
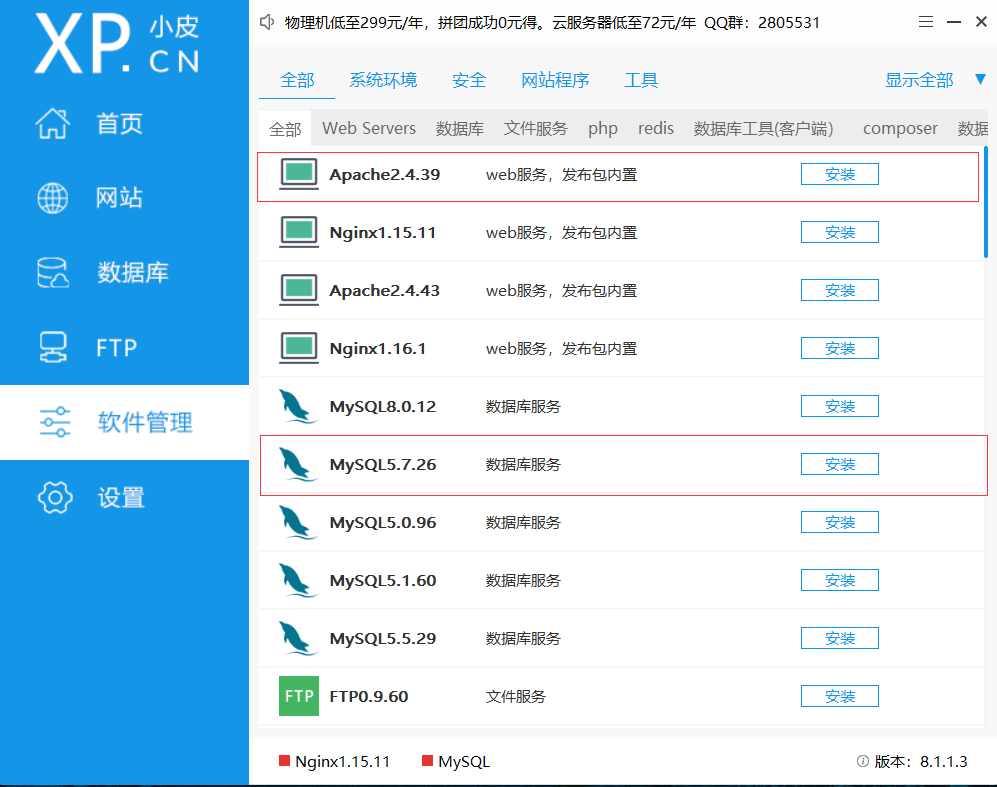
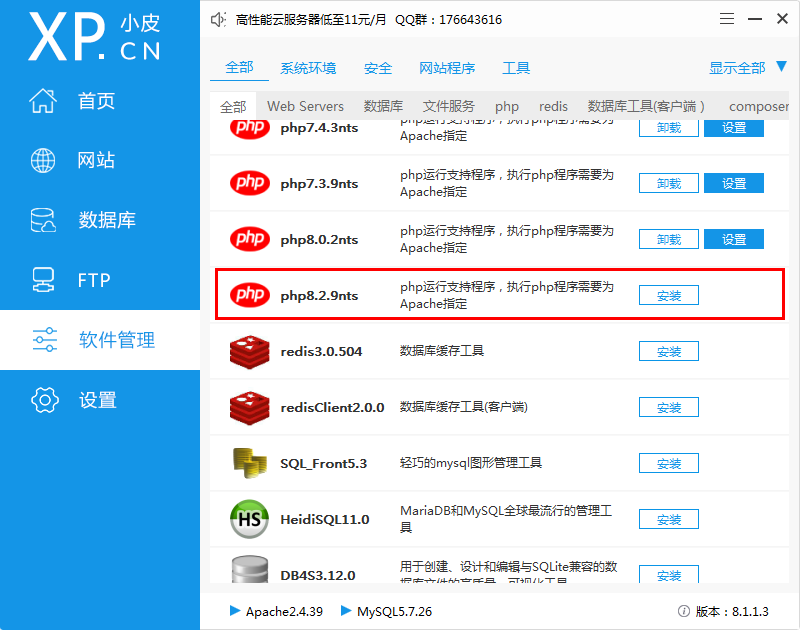
2.2. 安装相关环境。点击【安装】按钮。如下图所示
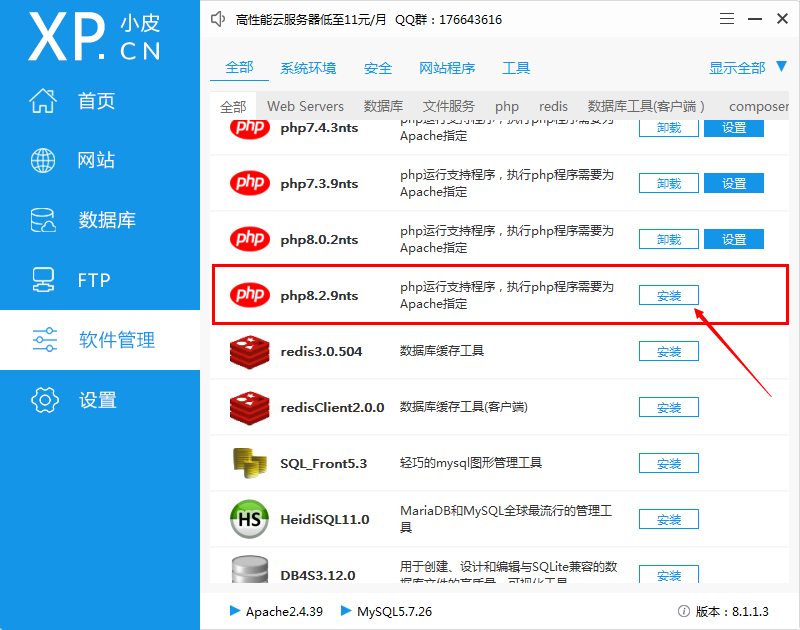
2.3. 启动Apache、MySQL(点击首页->分别点击Apache、MySQL启动按钮)。如下图所示
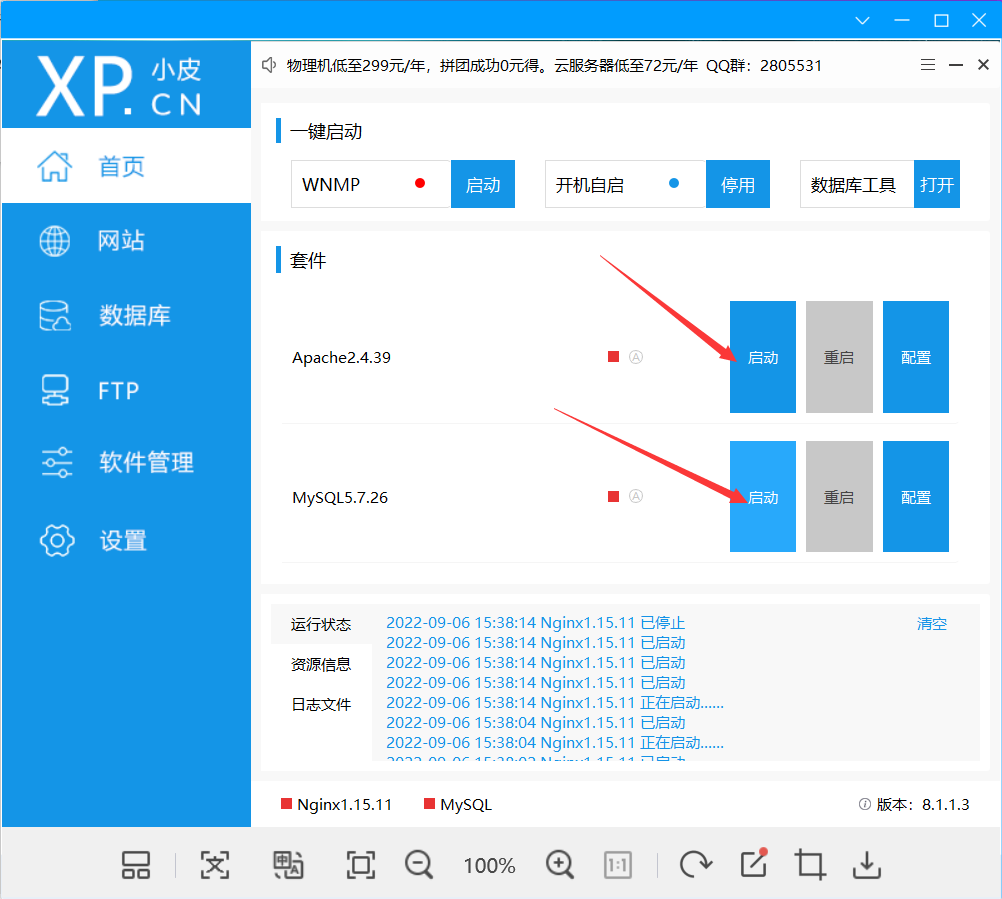
# 3. 创建数据库
3.1. 点击【数据库】->【创建数据库】按钮。如下图所示
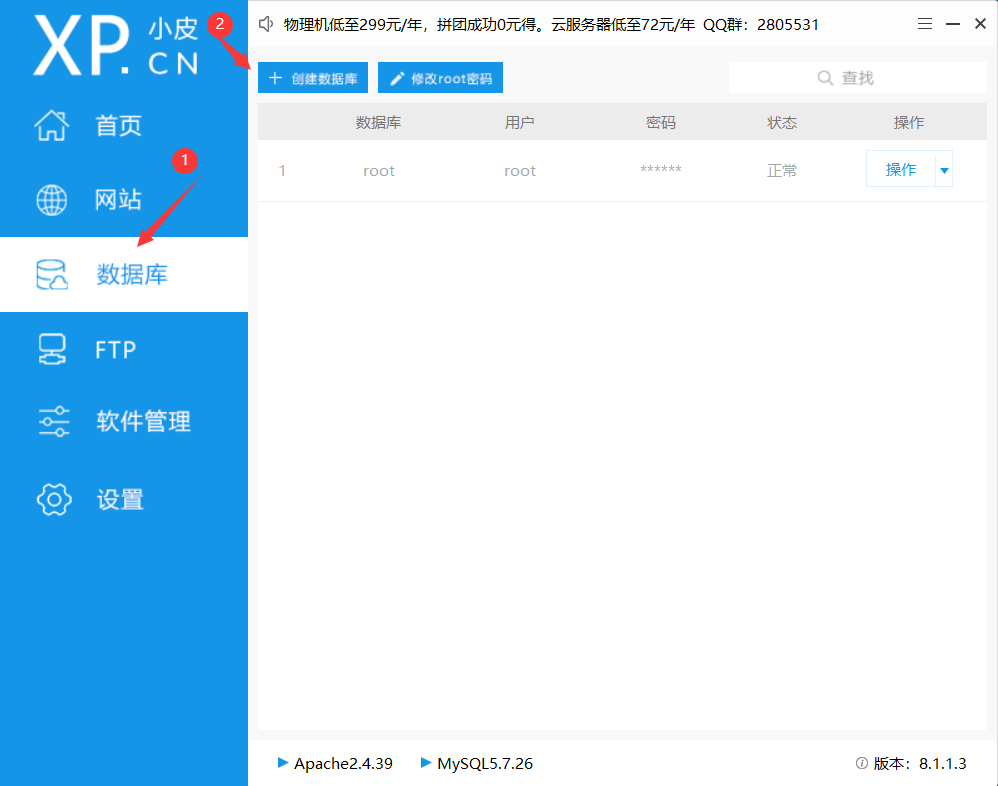
3.2. 填写数据库信息,创建数据库。如下图所示
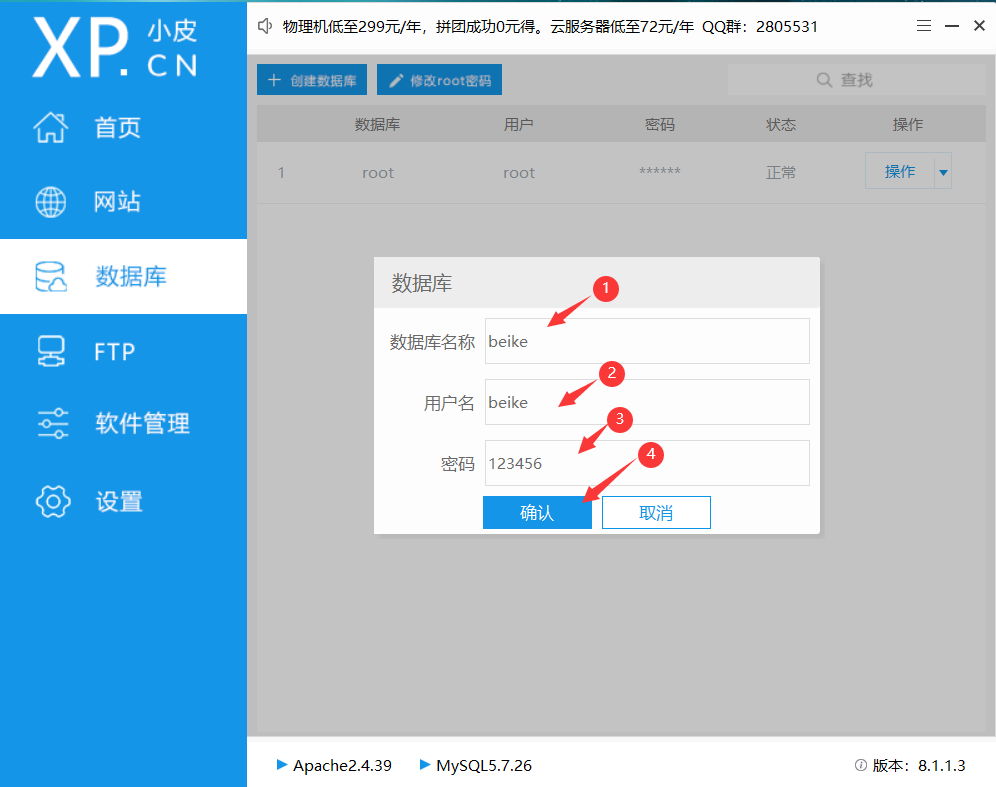
# 4. 创建网站
4.1. 创建网站
点击【网站】菜单->点击【创建网站】。如下图所示
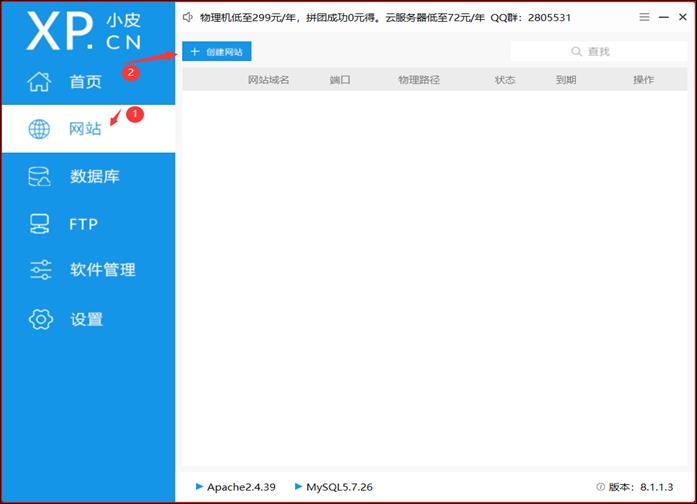
4.2. 添加域名
填写网站信息创建网站。如下图所示
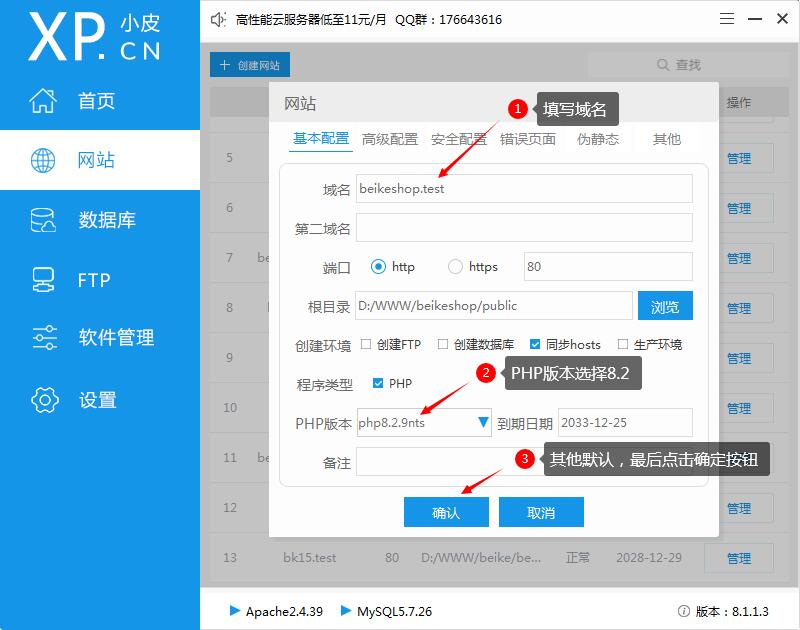
4.3. 下载安装包到指定目录
将下载的压缩包解压至上一步骤生成的目录中。如下图所示
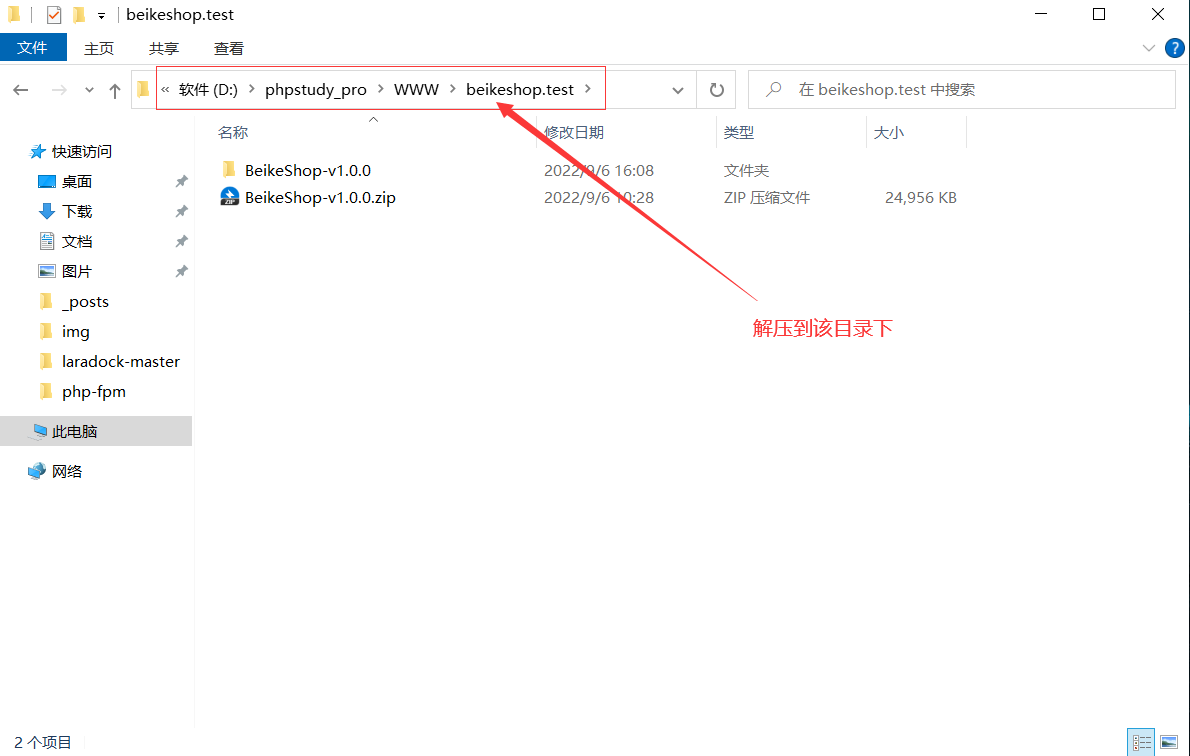
注:该教程目录是D:\phpstudy_pro\WWW\beikeshop.test做演示使用,请以实际为准
4.4. 设置网站根目录
修改系统根目录为public(重要)
方式一:(建议使用)
点击【网站】->【管理】->【修改】->【浏览】,选择解压的文件中的public目录,最后点击确认即可。如下图所示
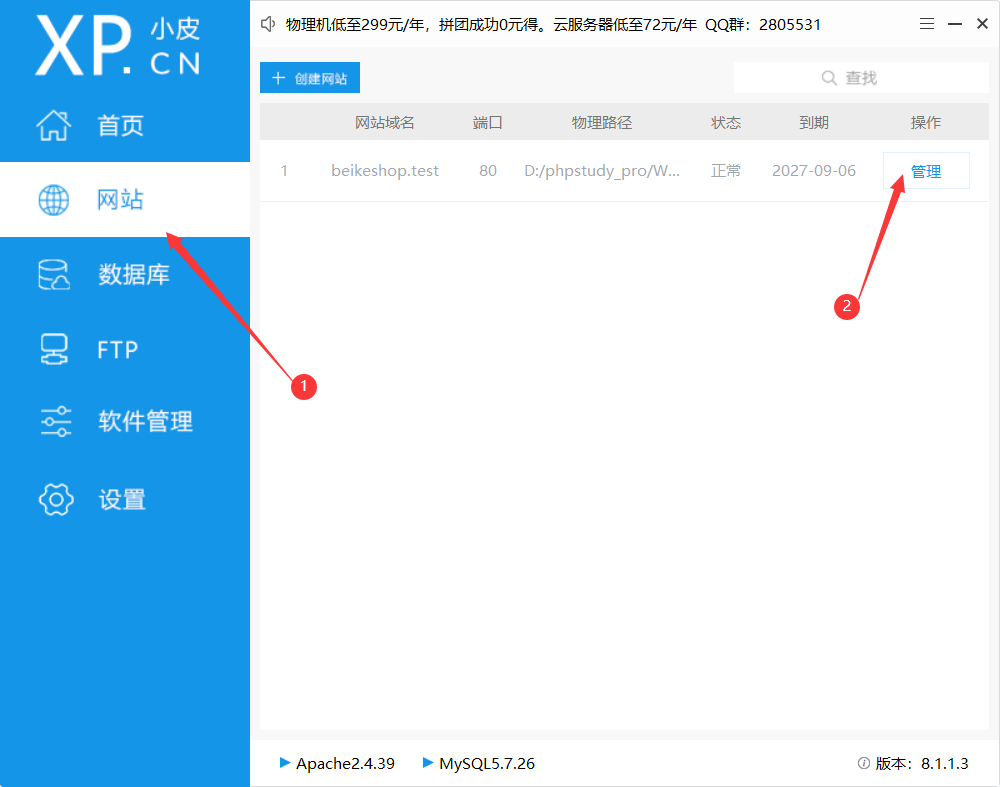
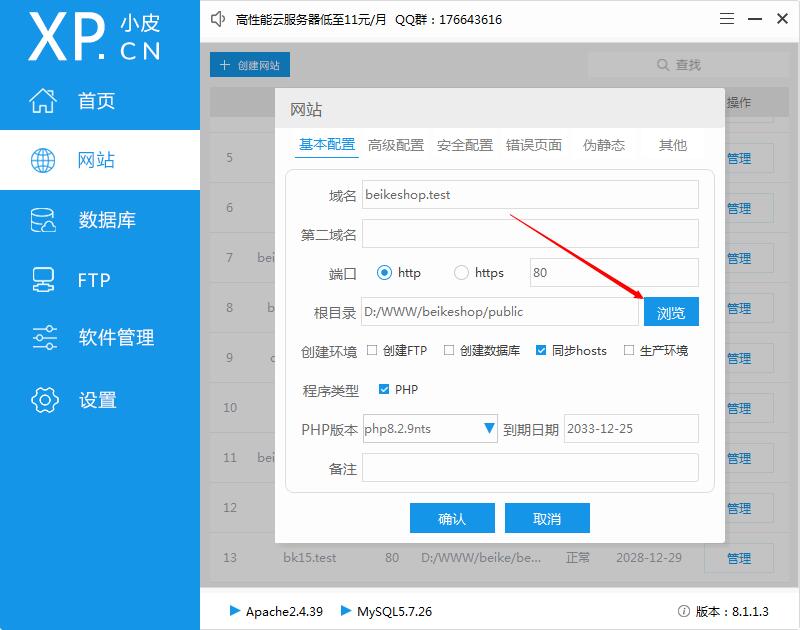
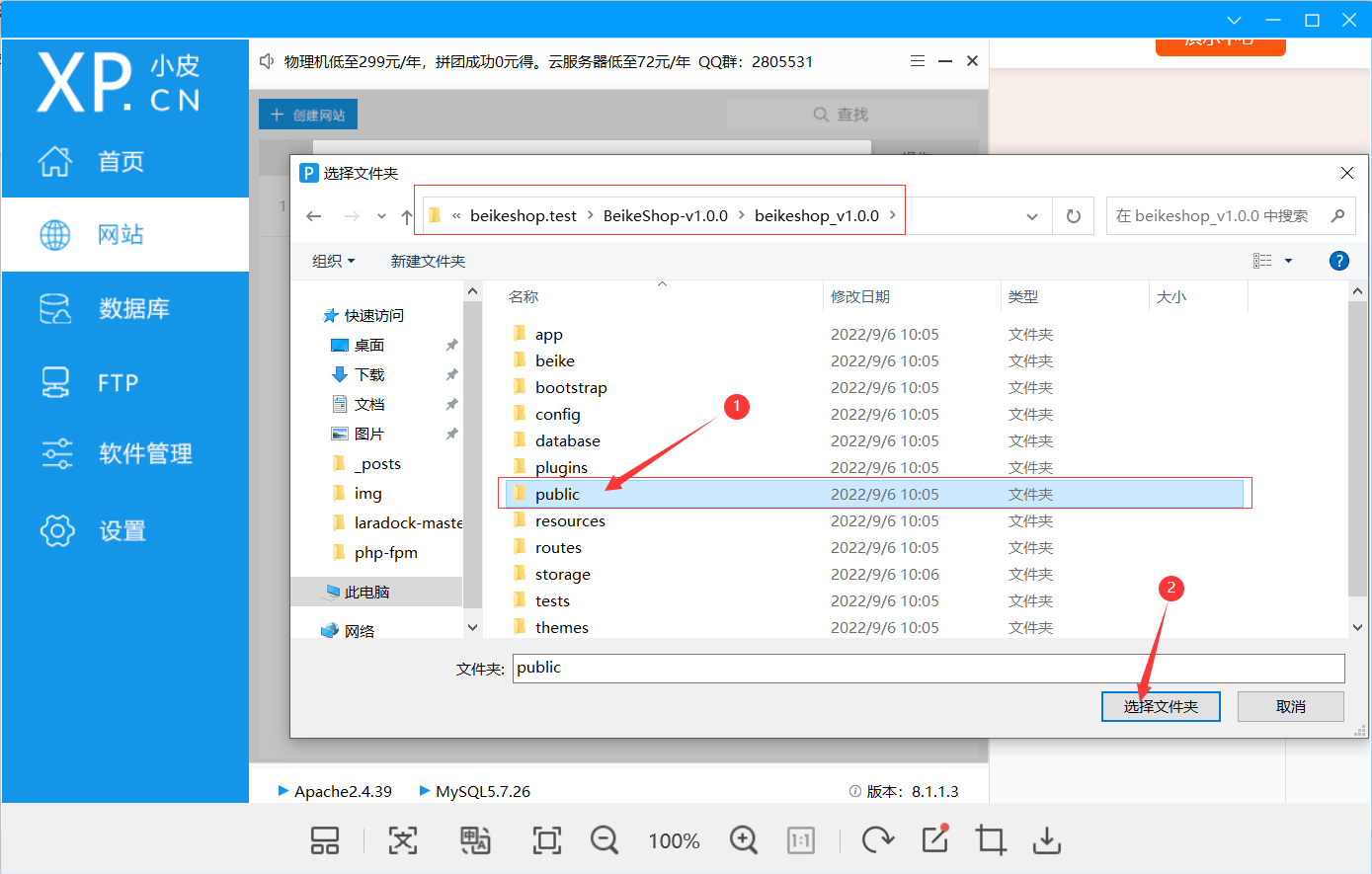
方式二:修改配置文件
找到apache配置文件并修改其配置文件。如下图所示 注:该教程中配置文件在D:\phpstudy_pro\Extensions\Apache2.4.39\conf\vhosts\目录下beikeshop.test_80.conf的文件,配置文件一般放在 \phpStudy安装目录\EExtensions\Apache2.4.39\conf\vhosts下,以输入的域名为开头以_80.conf结尾的配置文件,具体以实际为准
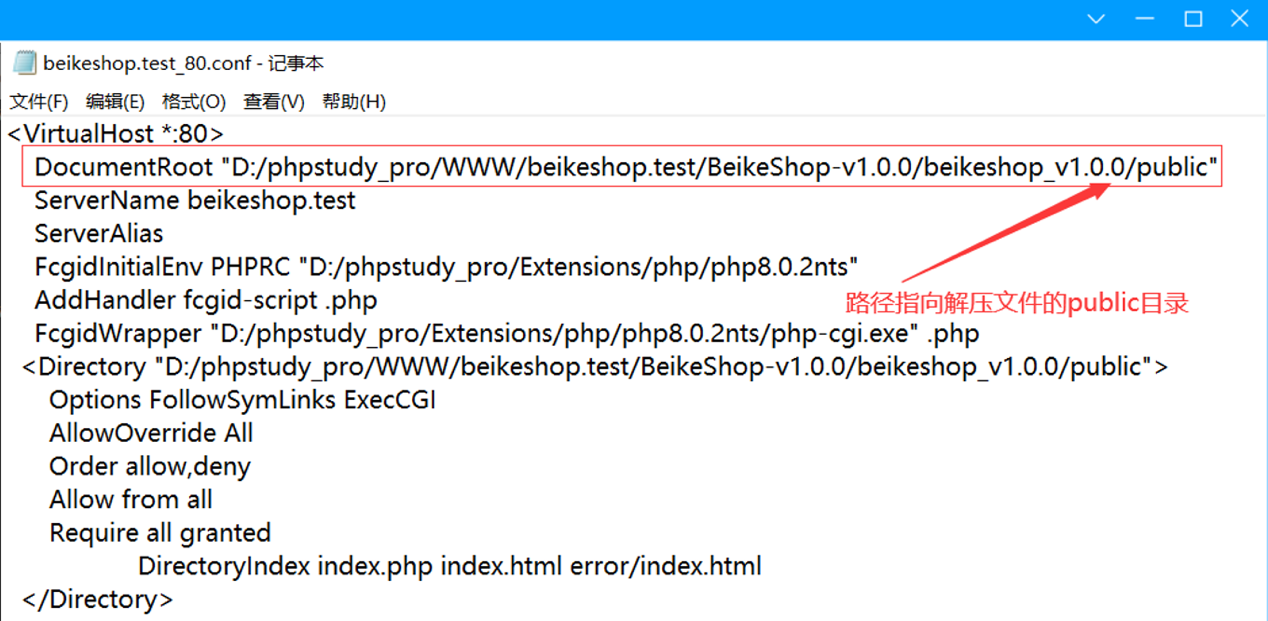
TIP
使用Nginx做web服务与Apache不同,使用Nginx需要配置伪静态
4.5 配置伪静态(Nginx)
如果使用Nginx,则需要配置伪静态
phpStudy面板【网站】找到对应站点点击【管理】,在网站弹窗中点击【伪静态】输入以下内容。如图所示
location / {
try_files $uri $uri/ /index.php?$query_string;
}
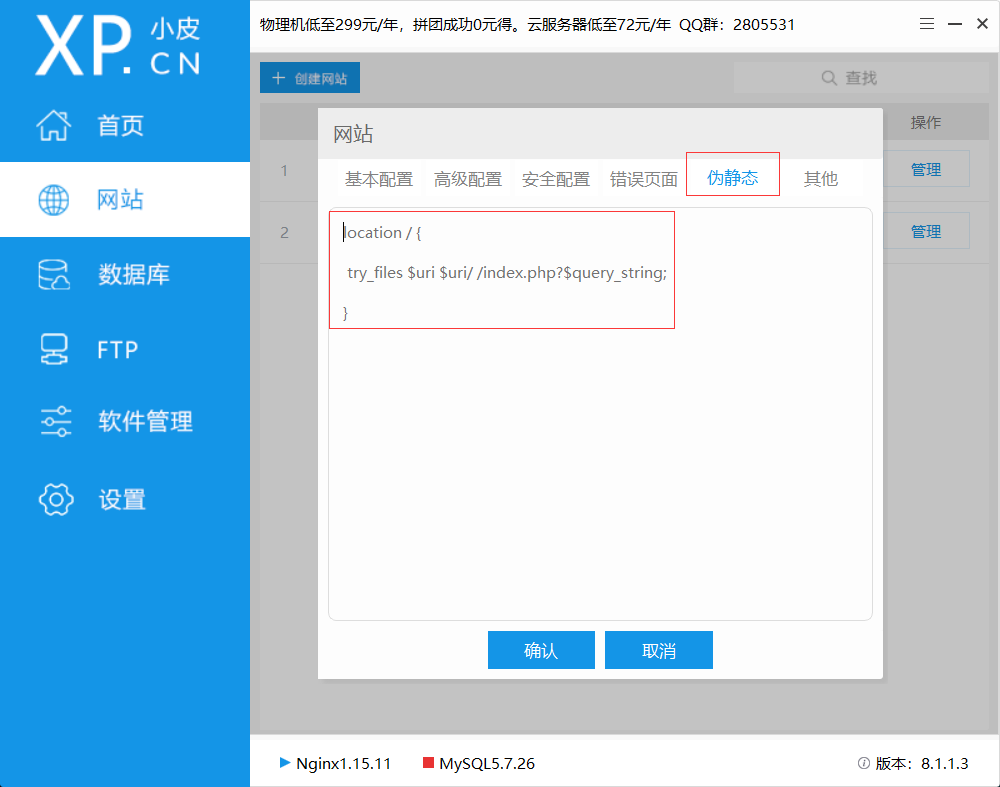
# 5. 安装系统
浏览器中输入步骤4.2创建网站时的域名。所图所示
注:该教程使用的是beikeshop.test只为做安装演示使用,只对当前主机才有效,请以实际为准
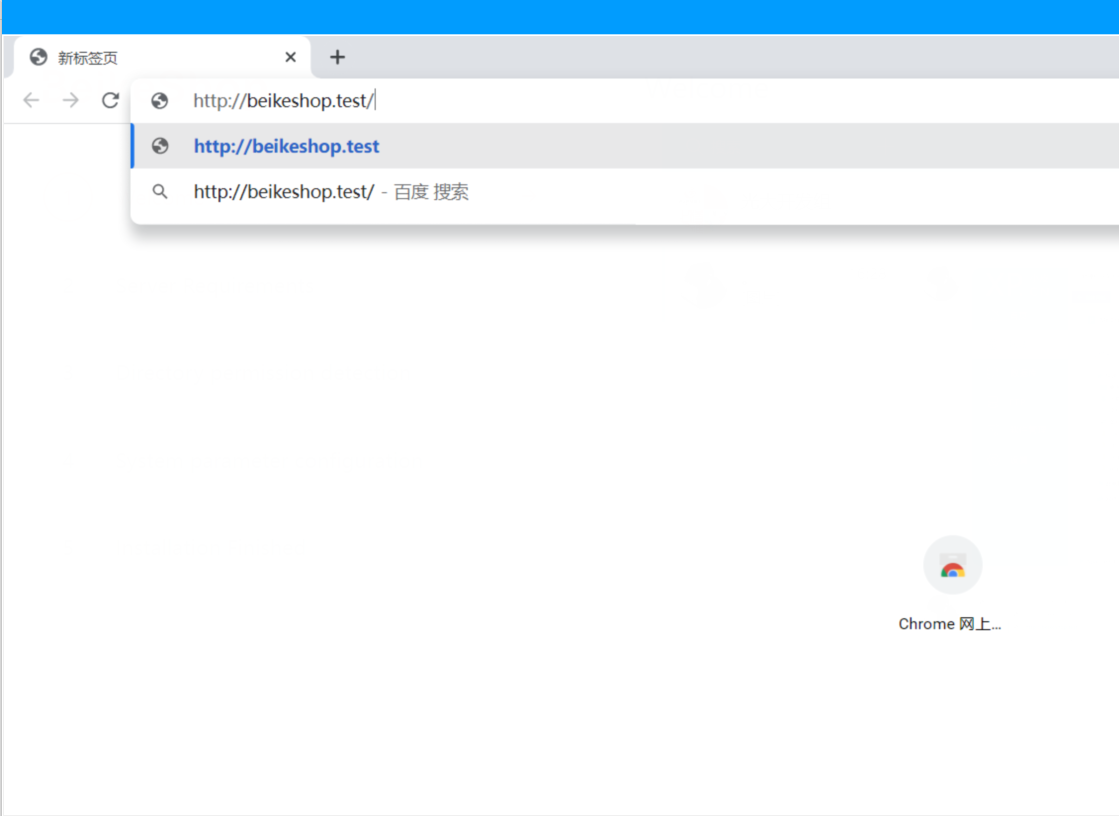
注:因小皮在创建网站时,会自动产生空.htaccess 替换原有文件,如果如图所示,访问安装页面出现 Internal Server Error 。请排查 .htaccess文件内容是否是空的,如果是空的, 请将解压包里的 .htaccess 文件内容复制到空的包,再尝试安装。
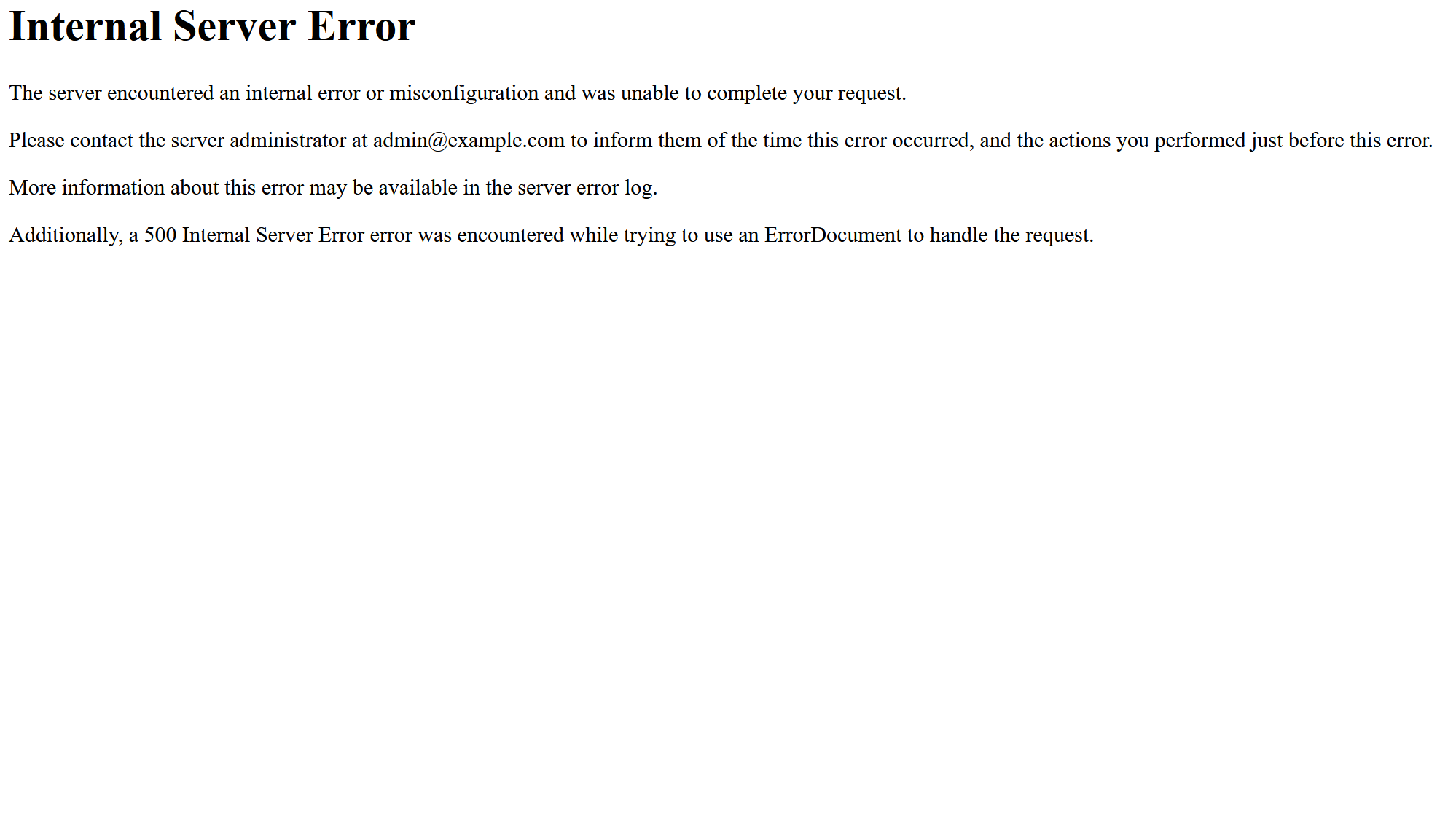
出现如图所示界面则成功进入系统安装界面
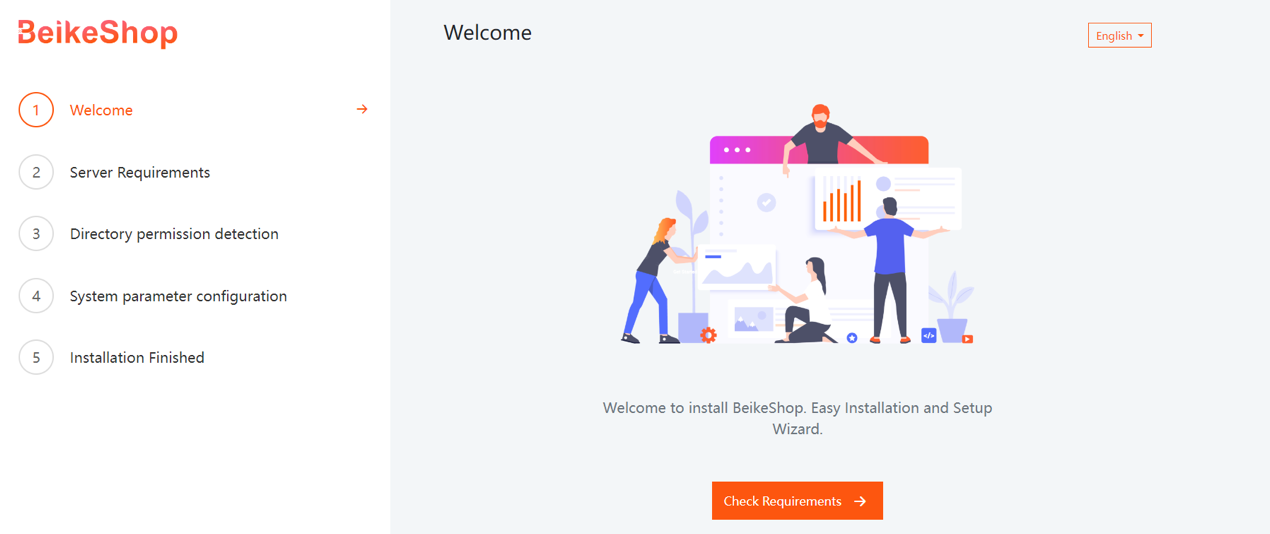
依次点击Check Requirements、Check Permissions、Configure Environment按钮 Installation Finished 完成。
第1步:安装界面
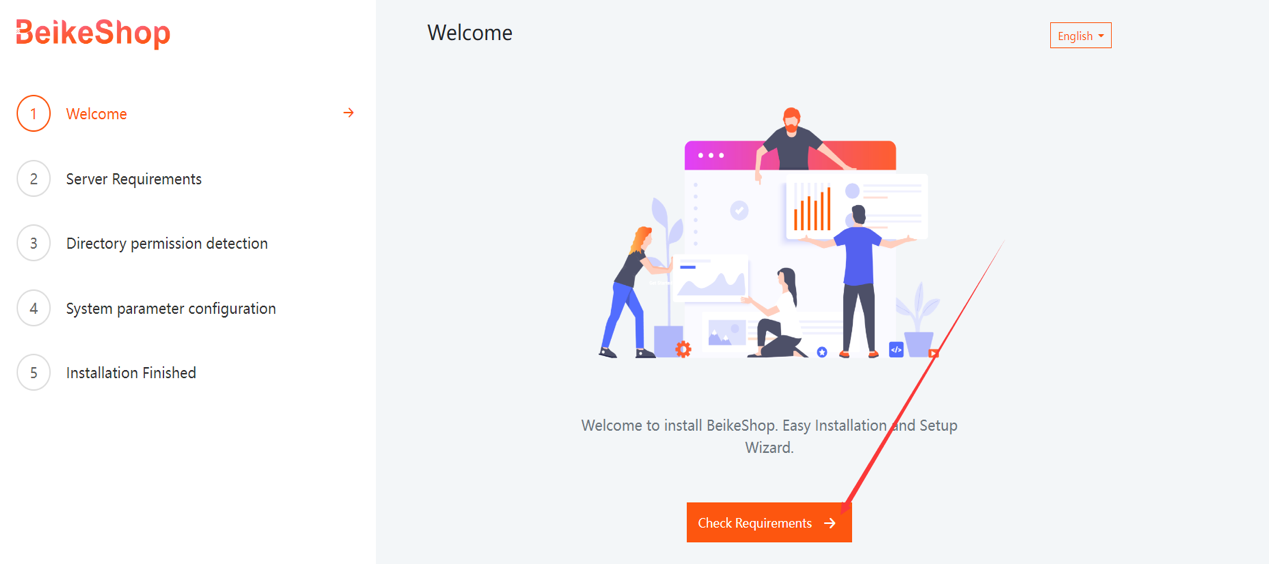
第2步:环境检查
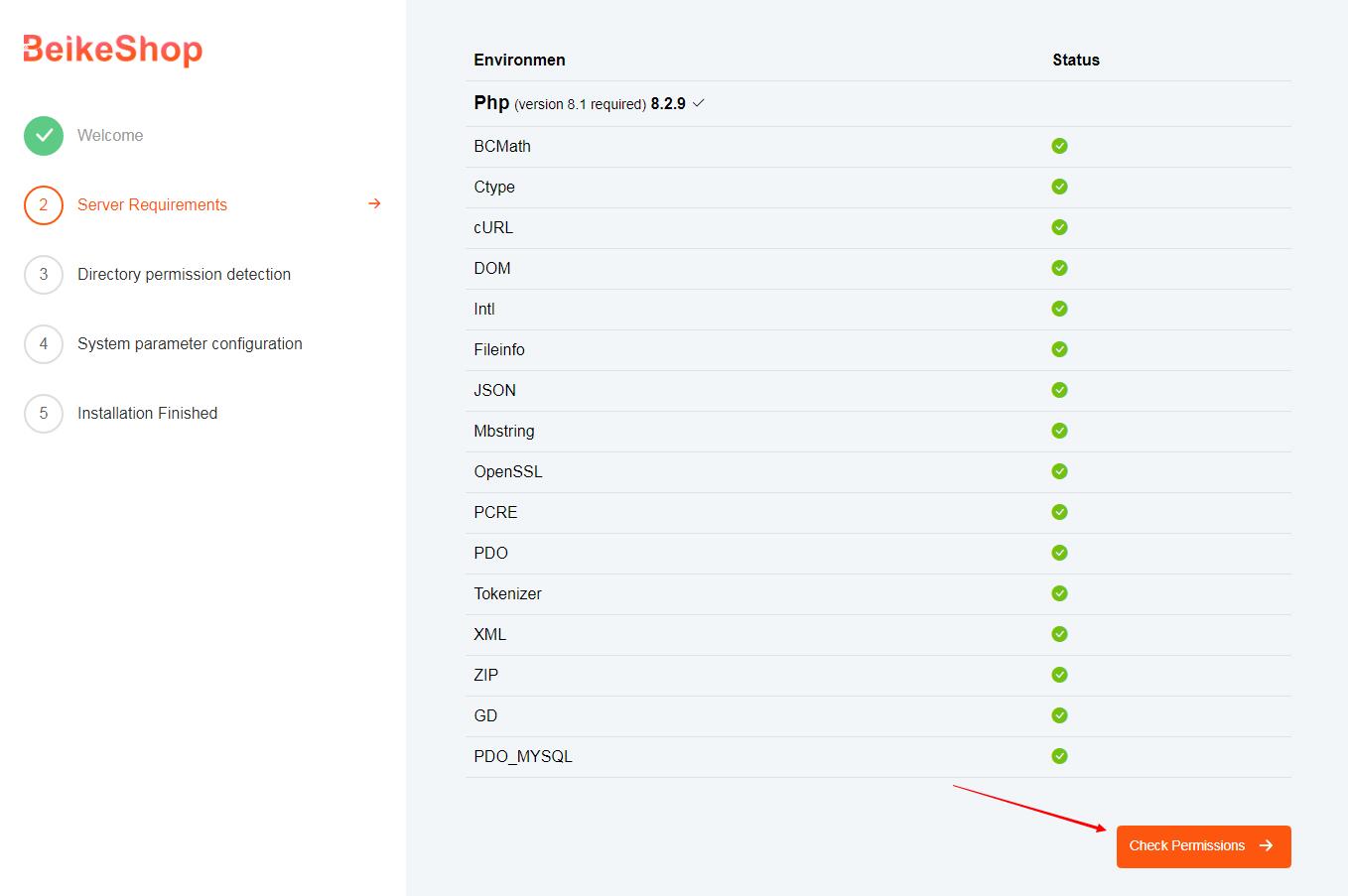
第3步:目录权限检查
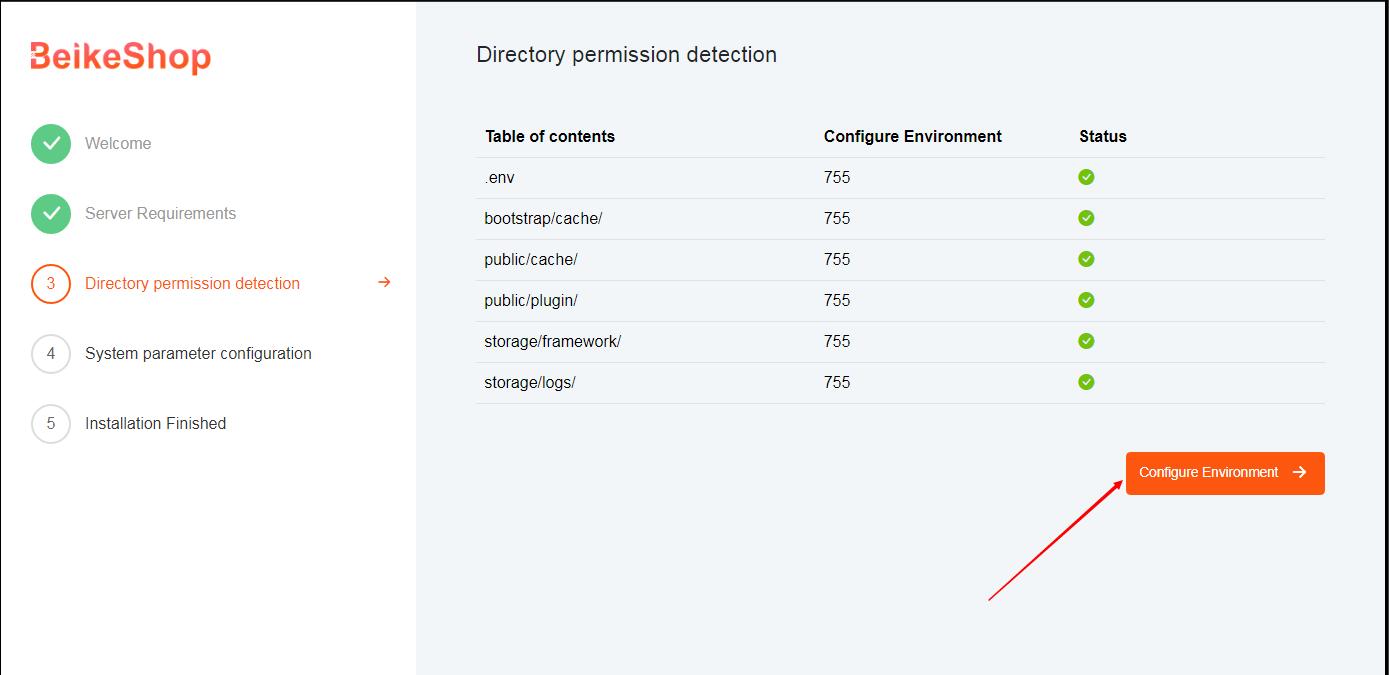
第4步:填写数据库、后台登录用户信息并点击 Install 按钮
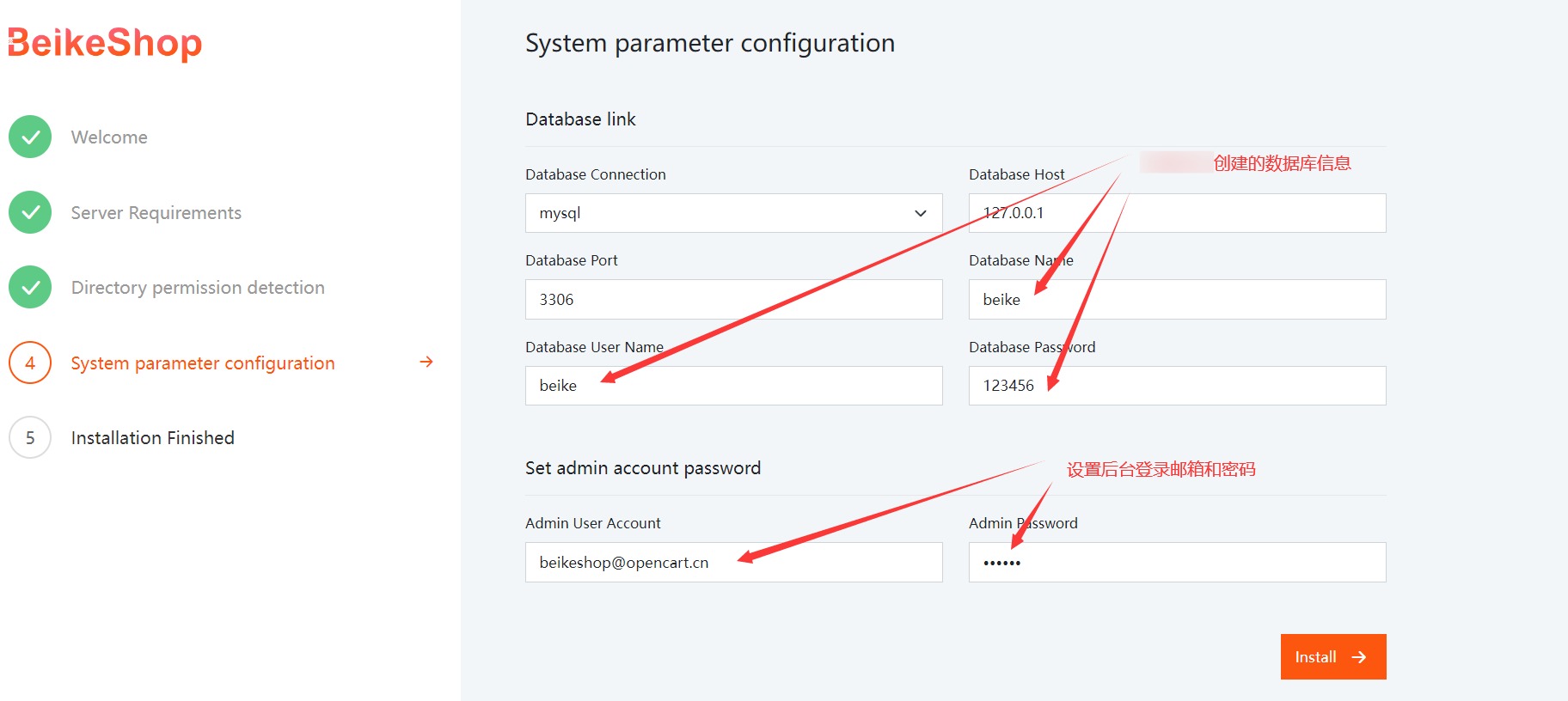
说明: 填写好Database系统自动检测通过后才会出现Set admin account password 这一个信息栏
第5步:安装成功,出现如图所示页面则安装成功

# 6. 商城界面
前台界面

后台界面
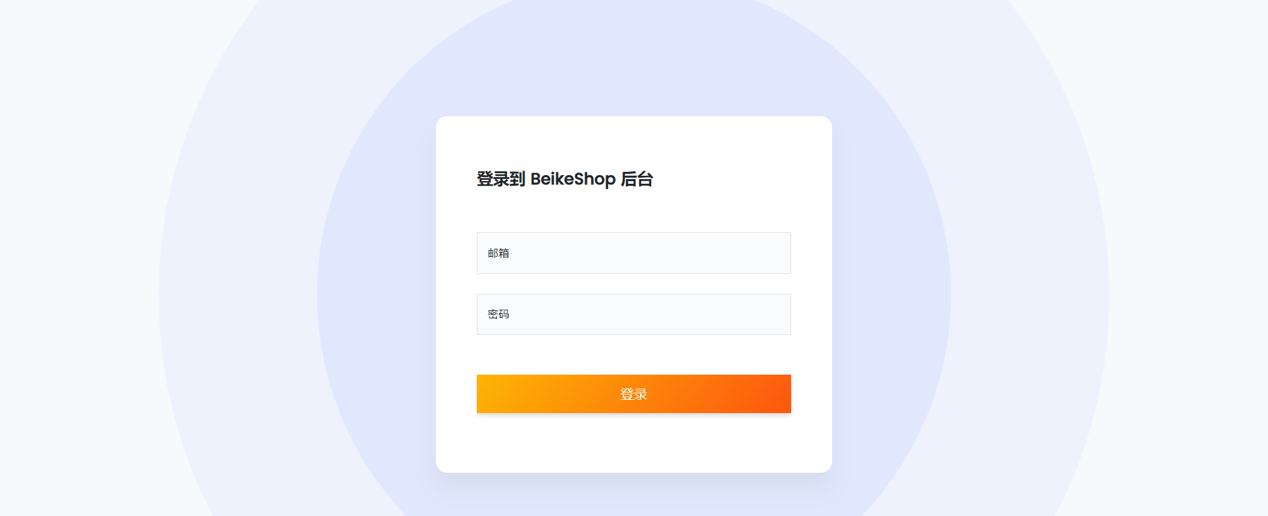
TIP
至此:安装教程到此结束,接下来您可以使用系统了! 如有其它问题,请联系 [email protected] / QQ:9358972 成都光大网络科技有限公司 版权所有
安装过程中的一些常见问题请查看:常见问题-安装问题